Introdução

Continuando a série de posts sobre Docker e containers, baseado na documentação oficial do docker.
Um pouco de teoria
Nesse post falaremos sobre como criar um container. Caso tenha perdido a definição de container, você pode ir no post anterior da série.
Dockerfile: Arquivo de configuração que descreve o que o container conterá. Configurações de rede, portas que o mundo externo enxergará, bem como file system, devem ser configurados nesse arquivo. Preste atenção pois o nome do arquivo é Dockerfile e isso faz total diferença pro Docker que é case sentive.
Prática
Falando rapidamente sobre o conceitual, vamos para a parte prática do objetivo do post.
Para usuários de Linux Debian based (Ubuntu, Mint). Segue passo a passo. Meu caso, utilizei Mint 19.
- Crie um diretório vazio em sua máquina:
mkdir teste-docker - Entre no diretório:
cd teste-docker - Crie um arquivo chamado
Dockerfile(atenção para o nome) com o conteúdo abaixo:
# Use an official Python runtime as a parent image
FROM python:2.7-slim
# Set the working directory to /app
WORKDIR /app
# Copy the current directory contents into the container at /app
COPY . /app
# Install any needed packages specified in requirements.txt
RUN pip install --trusted-host pypi.python.org -r requirements.txt
# Make port 80 available to the world outside this container
EXPOSE 80
# Define environment variable
ENV NAME World
# Run app.py when the container launches
CMD ["python", "app.py"]
### Comandos
- Crie um arquivo chamado
app.pyno mesmo diretório com o conteúdo abaixo:
from flask import Flask
from redis import Redis, RedisError
import os
import socket
# Connect to Redis
redis = Redis(host="redis", db=0, socket_connect_timeout=2, socket_timeout=2)
app = Flask(__name__)
@app.route("/")
def hello():
try:
visits = redis.incr("counter")
except RedisError:
visits = "<i>cannot connect to Redis, counter disabled</i>"
html = "<h3>Hello {name}!</h3>" \
"<b>Hostname:</b> {hostname}<br/>" \
"<b>Visits:</b> {visits}"
return html.format(name=os.getenv("NAME", "world"), hostname=socket.gethostname(), visits=visits)
if __name__ == "__main__":
app.run(host='0.0.0.0', port=80)
- Crie um arquivo chamado
requirements.txtno mesmo diretório com o conteúdo abaixo:
Flask
Redis
- Caso não tenha o pip (gerenciador pacotes Python.) instalado em sua máquina rodar o comando
sudo apt-get install python-pip. - Após isso executar o comando:
docker build --tag=friendlyhello .. Esse comando construirá uma imagem com a tag friendlyhello. - Para verificar listar através do comando
docker image ls. - Certificando que a imagem foi criada, executar ela através do comando:
docker run -p 4000:80 friendlyhello. - Para testar acessar o navegador através do endereço: http://localhost:4000.
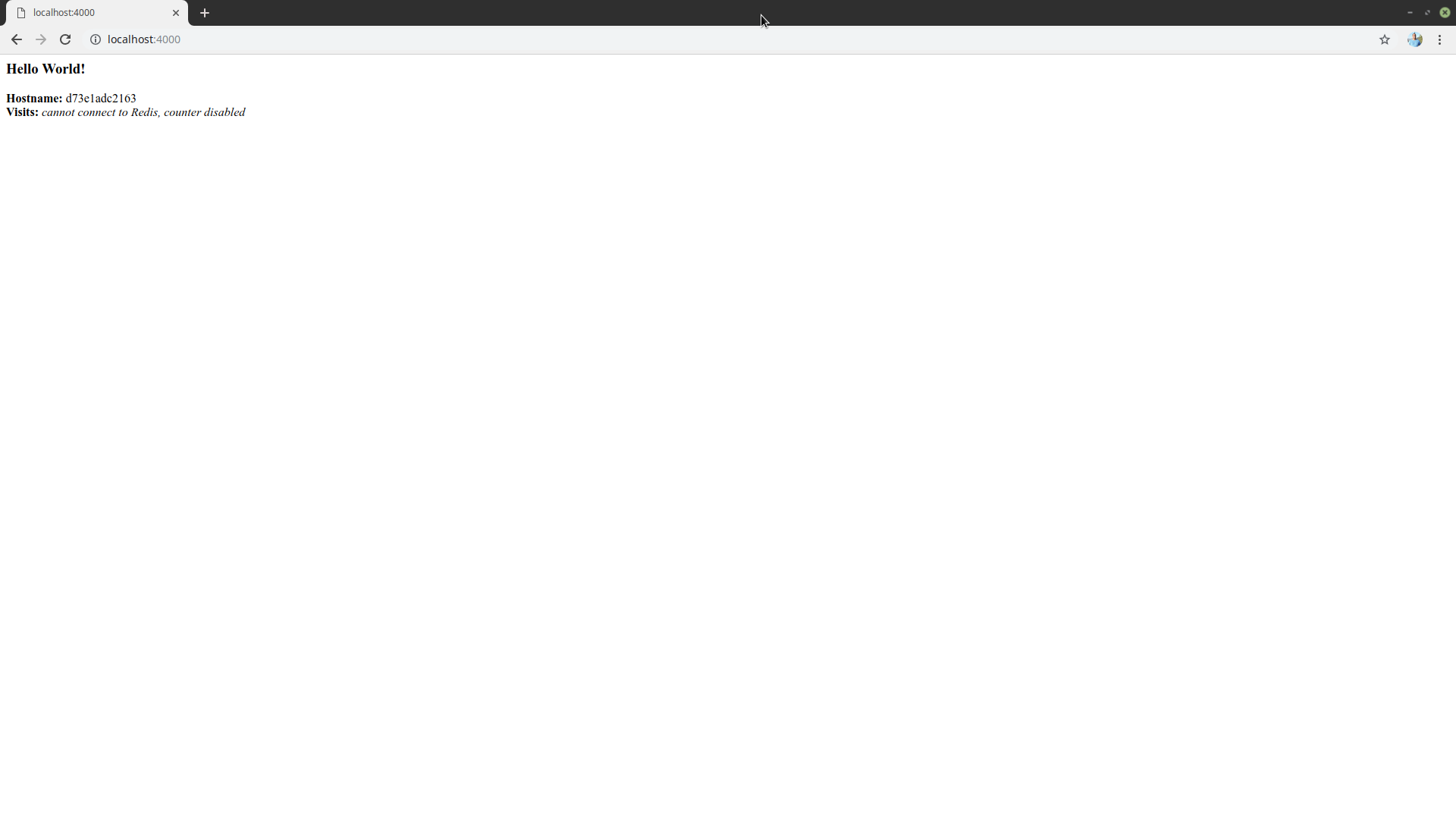
Ou executar o comando:
curl http://localhost:4000
- Para matar a sessão no terminal
CTRL+C. - Para rodar em background
docker run -d -p 4000:80 friendlyhello. (-d) - Para verificar a imagem:
docker container ls - Para parar a imagem:
docker container stop id_imagem
Comapartilhando sua imagem docker com outras pessoas.
Através do portal dockerhub é possível obter imagens e fornecer suas imagens para comunidade. Funciona como um repositório de imagens docker. Para fazer isso com a imagem criada na etapa anterior, basta seguir o passo a passo:
docker login(então você entra com seu username e senha do docker hub. Atenção porque ele pede username e não email.).docker tag friendlyhello gordon/get-started:part2. Esse comando “comita” localmente sua imagem no seu repositório local de imagens.docker image lse você verá a imagem.docker push username/repository:tagpara você criar sua imagem remotamente e partir dai outros devem podem ter acesso a sua imagem.docker run -p 4000:80 username/repository:tag. Para testar a imagem publicada.
Lista de novos comandos aprendidos:
docker build -t friendlyhello .# Create image using this directory’s Dockerfiledocker run -p 4000:80 friendlyhello# Run “friendlyname” mapping port 4000 to 80docker run -d -p 4000:80 friendlyhello# Same thing, but in detached modedocker container ls# List all running containersdocker container ls -a# List all containers, even those not runningdocker container stop <hash># Gracefully stop the specified containerdocker container kill <hash># Force shutdown of the specified containerdocker container rm <hash># Remove specified container from this machinedocker container rm $(docker container ls -a -q)# Remove all containersdocker image ls -a# List all images on this machinedocker image rm <image id># Remove specified image from this machinedocker image rm $(docker image ls -a -q)# Remove all images from this machinedocker login# Log in this CLI session using your Docker credentialsdocker tag <image> username/repository:tag# Tagfor upload to registry docker push username/repository:tag# Upload tagged image to registrydocker run username/repository:tag# Run image from a registry
Outras Fontes:
- https://docs.docker.com/get-started/part2/
- https://leanpub.com/dockerparadesenvolvedores (livro Fantástico) Autor: Gomex